VMware ESXi の 便利な機能を紹介してみます
今回は、スナップショットに注目する事にしました♪♪
スナップショットはなんぞや!? と思われる人もいると思います
スナップショットとは、現時点のシステム内容を手軽にバックアップする機能です
また、数分程度で、バックアップ、バックアップの復元が可能です
ちなみに、こんな時に便利です
①.OSのバージョンアップする前
②.パッチ適用すると不具合が出たらどうしようとか
そんな作業前に、スナップショットが有効です
実際にスナップショットを使ってみましょう♪♪
■バックアップ方法
①.「スタート」⇒「プログラム(P)」⇒「VMware」⇒「VMware vSphere Client」を
選択します。
②.IPアドレス,ユーザー名(U),パスワード(P)を入力し
ログイン(O)を選択します。
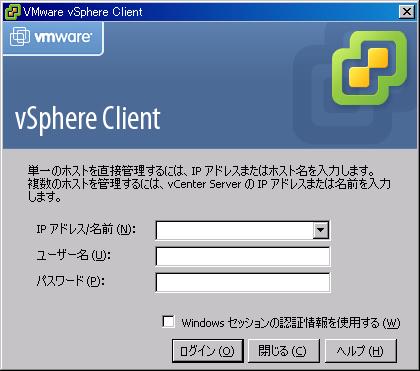
③.ゲストOS(Vine Linux 5.2)を選択します。
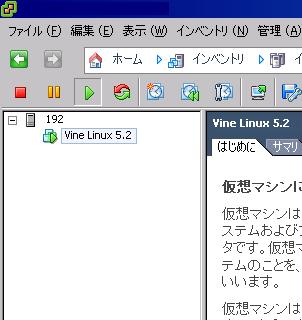
④.スナップショット(S)を選択します。
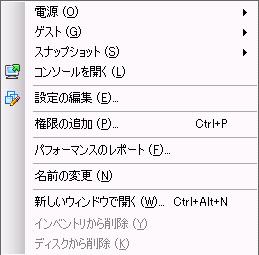
⑤.スナップショットの作成(T)を選択します。
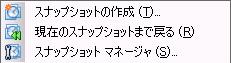
⑥.名前、説明を記入し、OKを選択します。
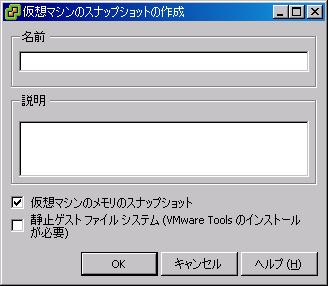
⑦.バックアップが開始されます。
⑧.スナップショットメネージャ(S)を使用する事で
バックアップの情報が確認出来ます。
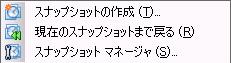
⑨.バックアップの情報です。
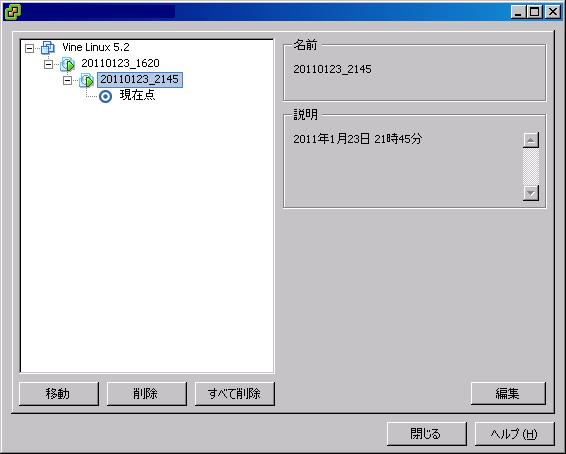
■バックアップ削除方法
①.ゲストOS(Vine Linux 5.2)を選択します。
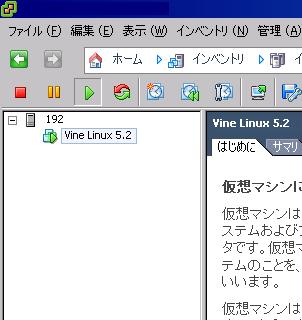
②.スナップショット(S)を選択します。
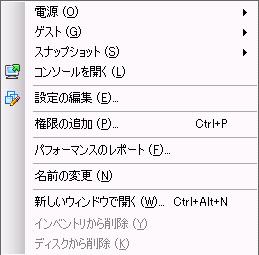
③.スナップショットマネージャ(T)を選択します。
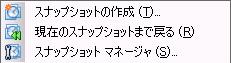
④.削除対象のバックアップを選択し、削除をクリックします。
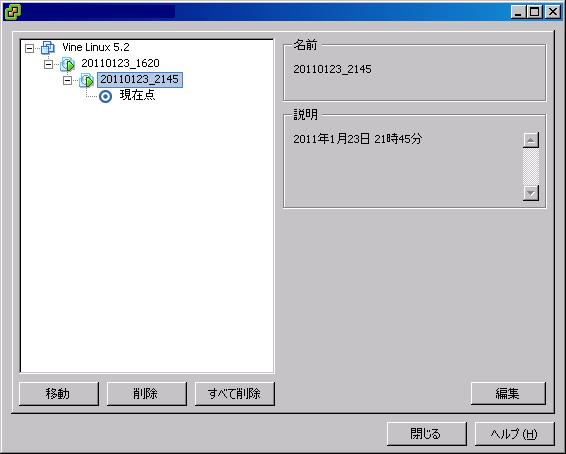
⑤.削除対象のバックアップが削除されます。
※.すべて削除を選択すると、全てのスナップショットのデータが削除されます。
■バックアップ復元方法
①.ゲストOS(Vine Linux 5.2)を選択します。
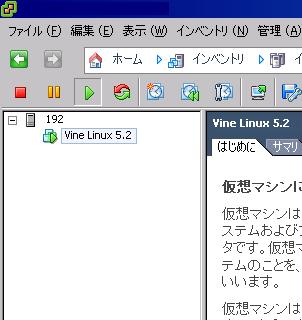
②.スナップショット(S)を選択します。
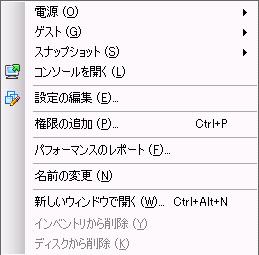
③.現在のスナップショットまで戻る(R)を選択します。
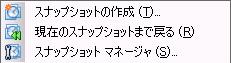
スナップショットマネージャ(T)を使用して復元する方法もあります
④.復元できた事を確認して下さい
補足
スナップショットマネージャ(T)を使用した場合は
対象のバックアップを選択し、移動を選択する事で復元する事が出来ます。
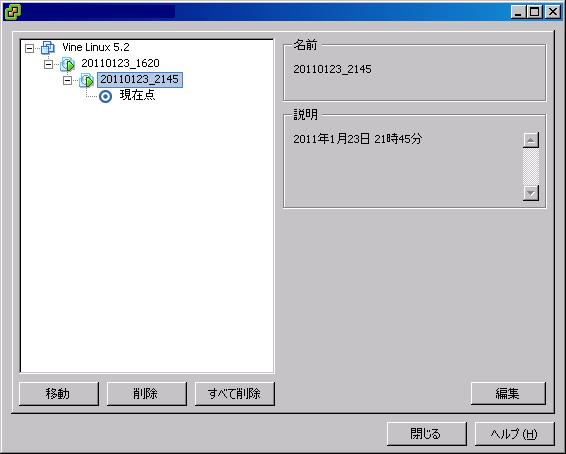
スナップショット操作方法
- 更新日:
- 公開日:
この記事を書いている人
よし
某企業のSEとして社会に貢献している状態です。
また、2005年から自宅にサーバを構築するようになり
以下のタイミングで再構築など実施しています。
・玄箱HG(2005年11月~2007年5月)
・OpenMicroServer (2007年5月~2008年7月)
・MP965-D(2008年7月~2011年5月)
・SuperMicro(2011年5月~2014年12月)
・D54250WYB(2014年12月~現在)
