ESXi 4.0 に アップグレード 後、パッチが出てないか確認しました
■パッチ適用方法
①.「スタート」⇒「プログラム(P)」⇒「VMware」⇒「VMware vSphere Client」を
選択します。
②.IPアドレス,ユーザー名(U),パスワード(P)を入力し
ログイン(O)を選択します。
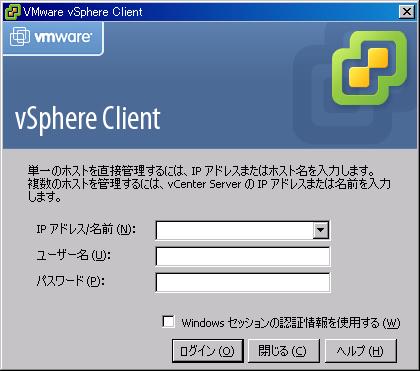
③.ホスト情報(薄い青色分部) を選択し、右クリックします。
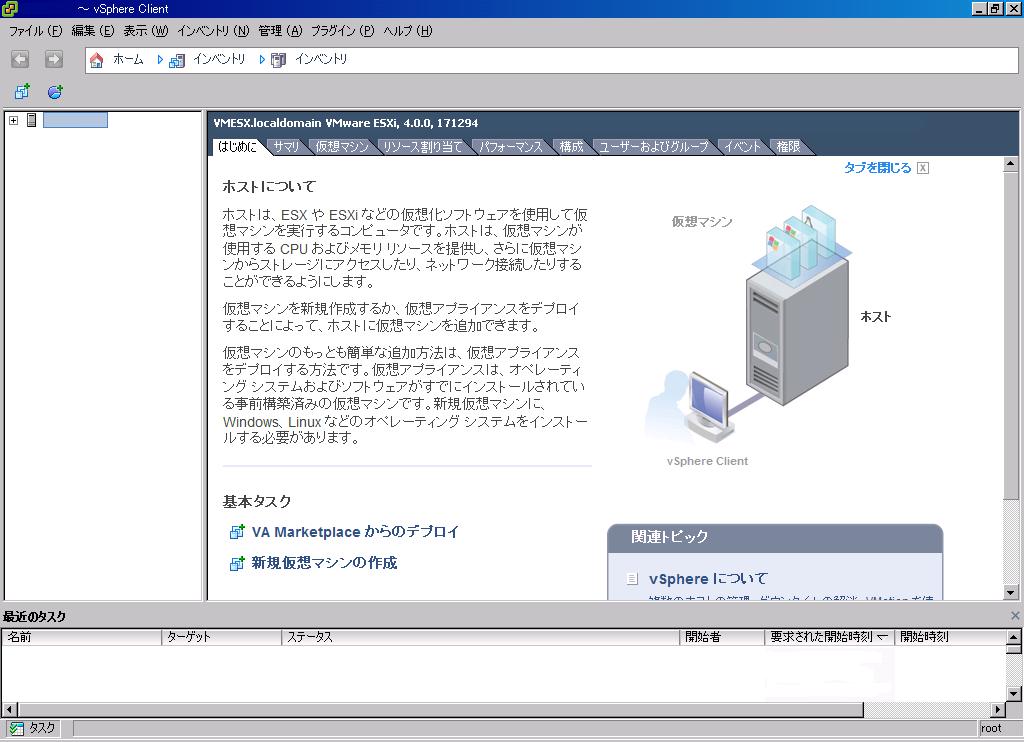
④.メンテナンスモードへ切り替え(E) を選択します。
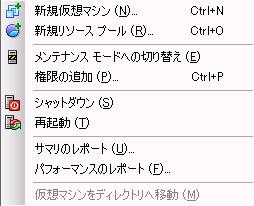
⑤.仮想マシンをシャットダウンしていないと表示します

⑥.はい を選択します。

⑦.ホスト情報(薄い青色分部) が メンテナンスモード に
切り替わっている事を確認します。
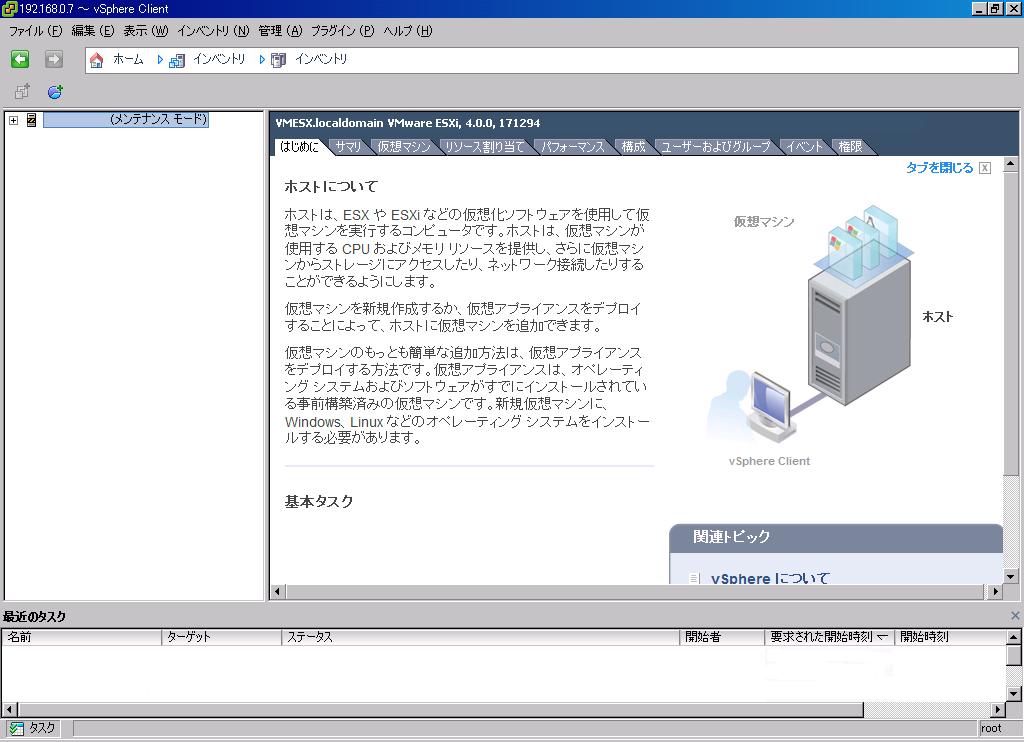
⑧.「スタート」⇒「VMware」⇒「vSphere Host Update Utility 4.0」を選択します。
⑨.パッチのスキャン を選択します。
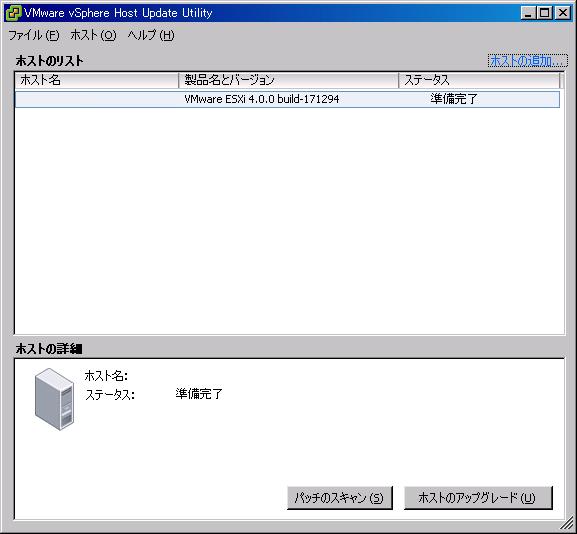
⑩.ユーザー名,パスワード を入力し、ログイン(L) を選択します。

⑪.ホストのパッチ処理 を選択します。
パッチがある場合は、ホストの詳細に情報として表示します。
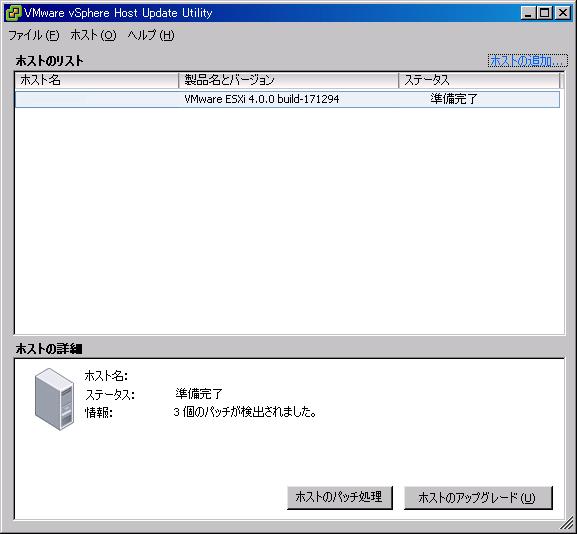
⑫.インストール を選択します。
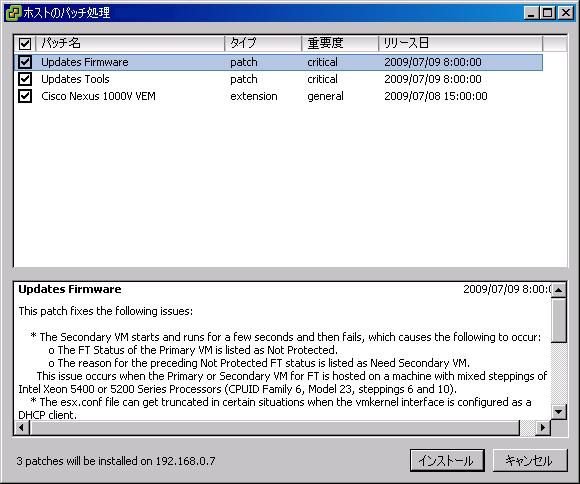
⑬.ステータスを確認する事で、パッチの適用状況が分かります。
パッチが適用する事で、自動的にホストが再起動します。
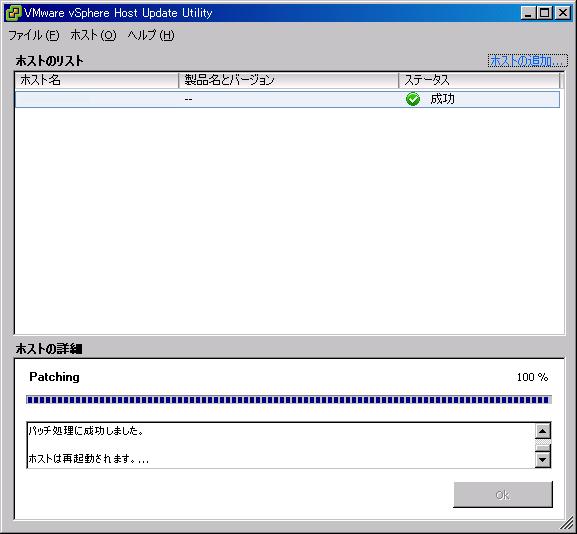
⑭.ホスト起動後に、ホストの詳細の情報に現在の状態が表示します。
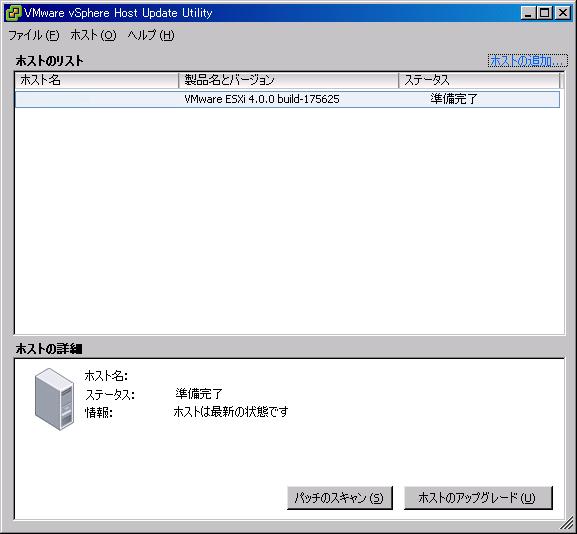
⑮.「スタート」⇒「プログラム(P)」⇒「VMware」⇒「VMware vSphere Client」を
選択します。
⑯.IPアドレス,ユーザー名(U),パスワード(P)を入力し
ログイン(O)を選択します。
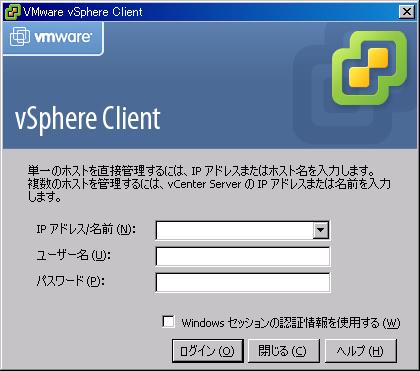
⑰.ホスト情報(薄い青色分部)のメンテナンスモード を選択し、右クリックします。
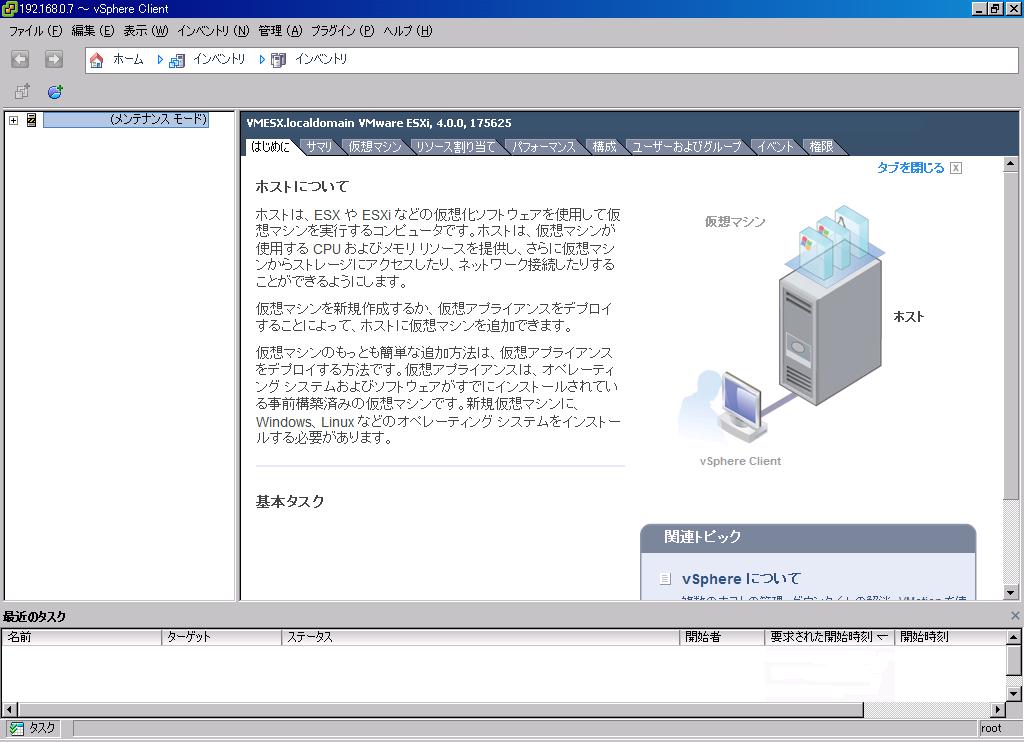
⑱.メンテナンスモードの終了 を選択します。
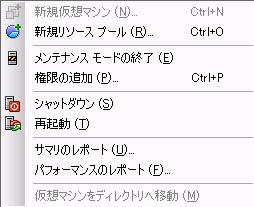
⑲.ホスト情報(薄い青色分部)にメンテナンスモードが表示していない事を確認します。
最近のタスクに、メンテナンスモードが終了 と表示している事を確認します。
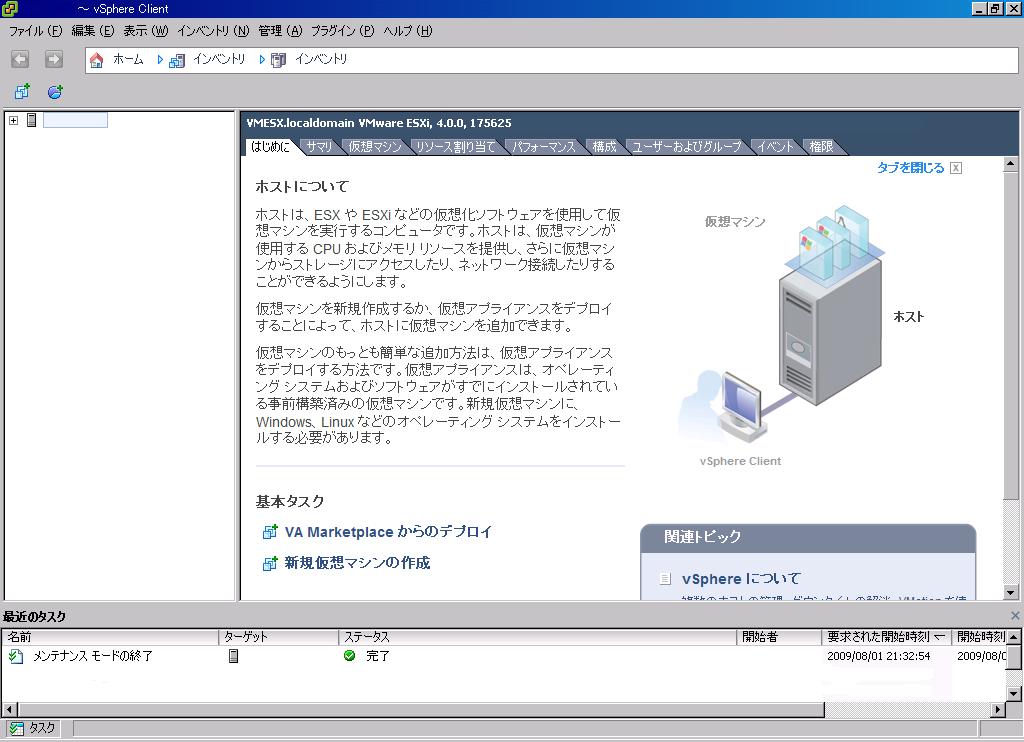
無事、パッチが適用しました
また、仮想マシンを起動し、問題無く仮想マシンが起動する事を確認しました。
ESXi 4.0 パッチ適用方法
- 更新日:
- 公開日:
この記事を書いている人
よし
某企業のSEとして社会に貢献している状態です。
また、2005年から自宅にサーバを構築するようになり
以下のタイミングで再構築など実施しています。
・玄箱HG(2005年11月~2007年5月)
・OpenMicroServer (2007年5月~2008年7月)
・MP965-D(2008年7月~2011年5月)
・SuperMicro(2011年5月~2014年12月)
・D54250WYB(2014年12月~現在)
