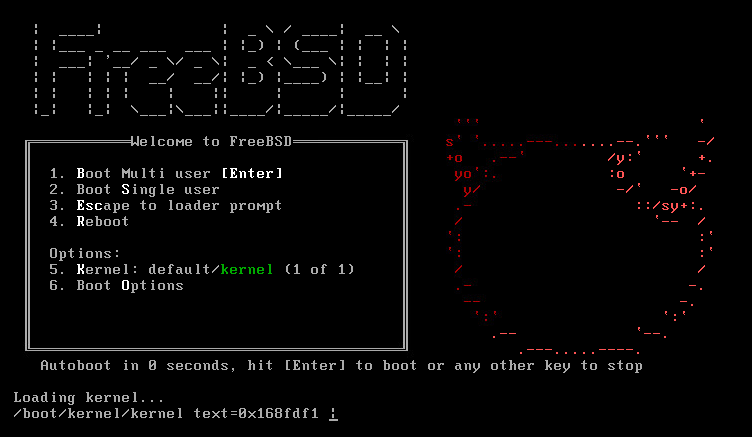FreeBSD 12.1 を導入した時の情報をメモ書きする事にしました。
導入時の参考にさせて頂いたサイトは以下の内容です。
FreeBSD のインストール
注意事項
導入時の画面の情報については、日付と時間を設定する画面の情報は省いてます。
OSの入手方法はこちらから参照する事で入手可能です。
また、「FreeBSD-12.1-RELEASE-amd64-bootonly.iso」を使用して導入する事にしました。
ESXi 6.7 の環境に導入したのですが、ESXi への導入方法は省いて導入時の内容を書き込んでます。
「FreeBSD-12.1-RELEASE-amd64-bootonly.iso」を使用して起動すると以下の画面が表示されます。
①.「Install」を選択する。
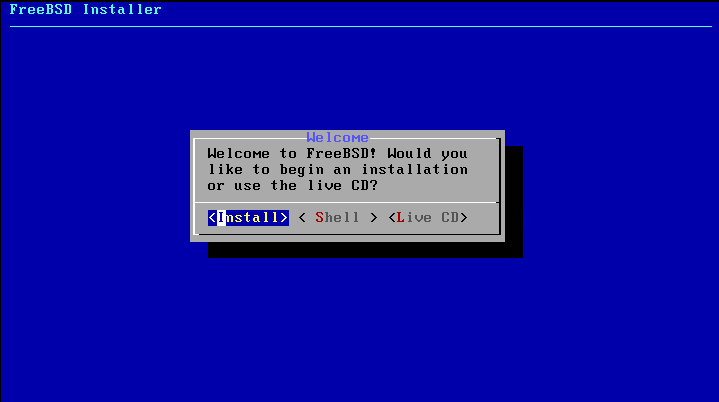
②.「Japanese 106」を選択する。
※.日本語キーボードを選択しました。
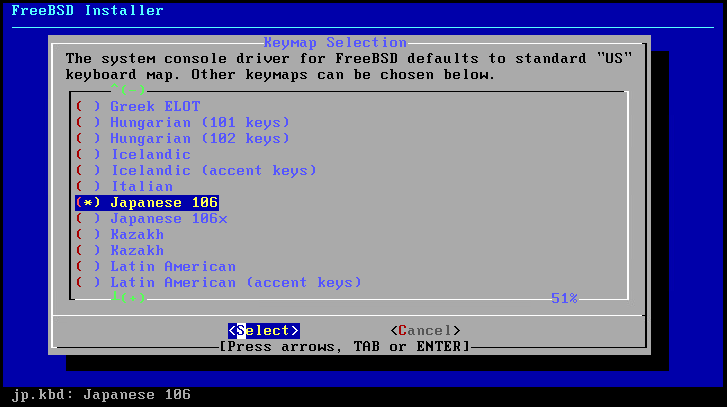
③.ホスト名を入力する。
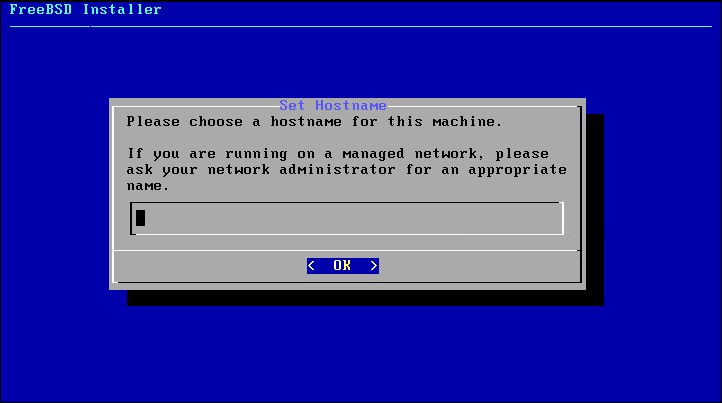
④.以下の環境を追加で設定する。
・ports
・src
※.独自に設定したソフトをリビルドするために、上記のソフトを導入する事にしました。
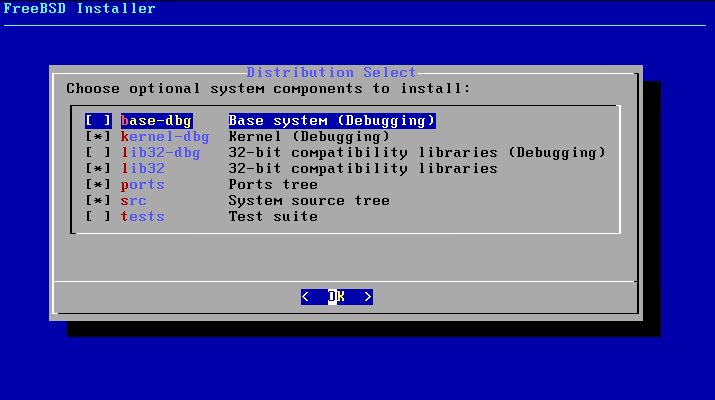
⑤.NICを選択する。
※.ESXi の環境のため、VMware の NIC を選択しました。
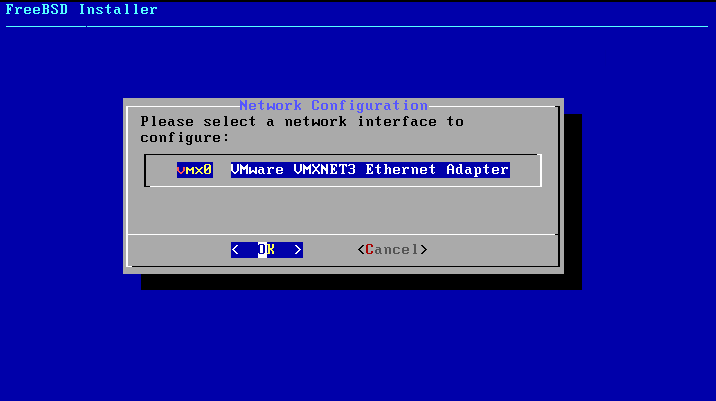
⑥.「IPv4」のネットワークを設定するため、「YES」を選択する。
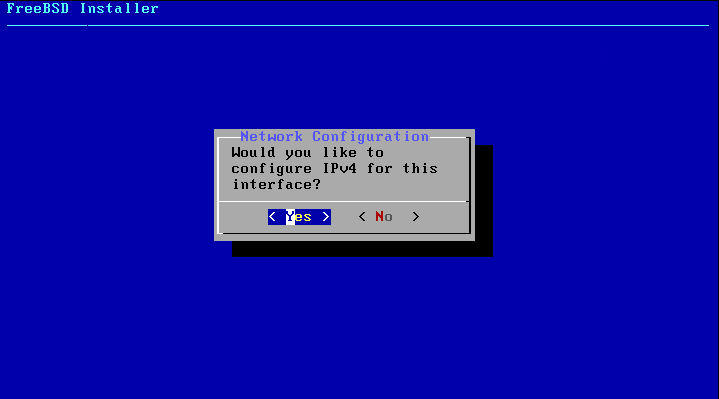
⑦.DHCPを使用しないため、「No」を選択する。
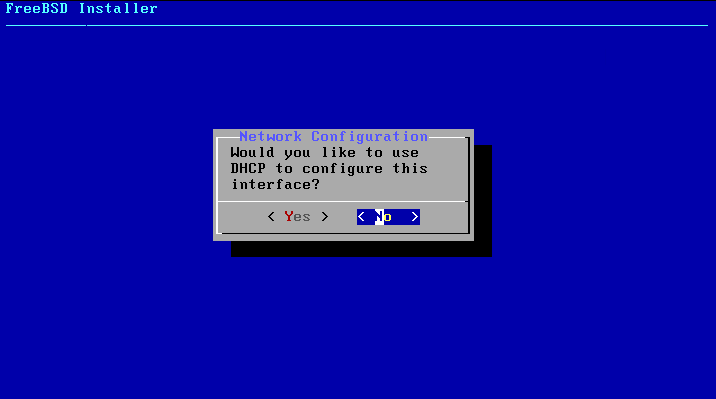
⑧.手動でネットワークを設定する。
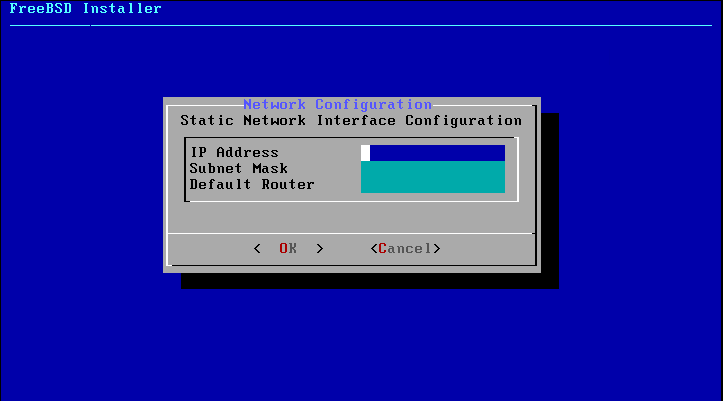
⑨.「IPv6」を使用しないため、「No」を選択する。
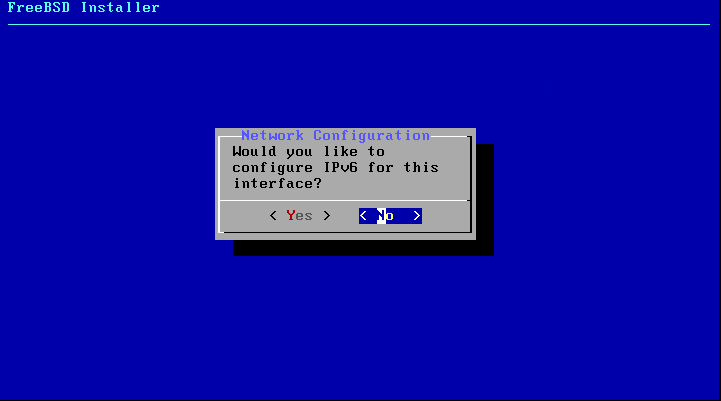
⑩.リゾルバを設定する。
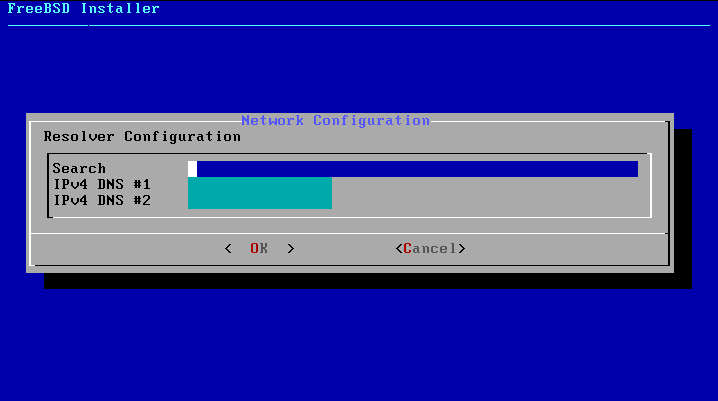
⑪.「IPv6 Japan」を選択する。
※.日本なので、日本のダウンロード先を設定しました。
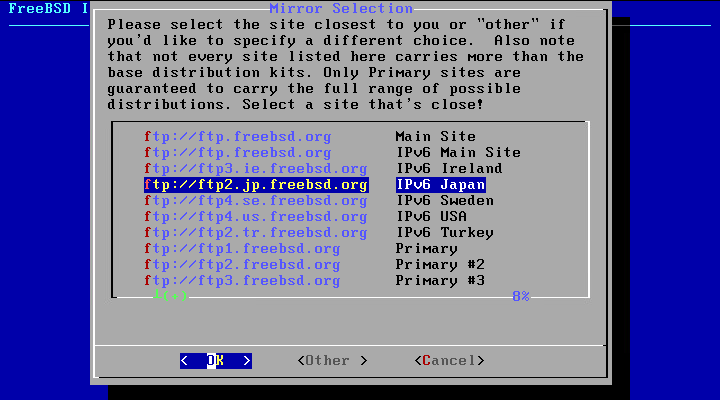
⑫.「Auto(UFS)」を選択する。
※.ディスクのパーテーションの設定を選択します。
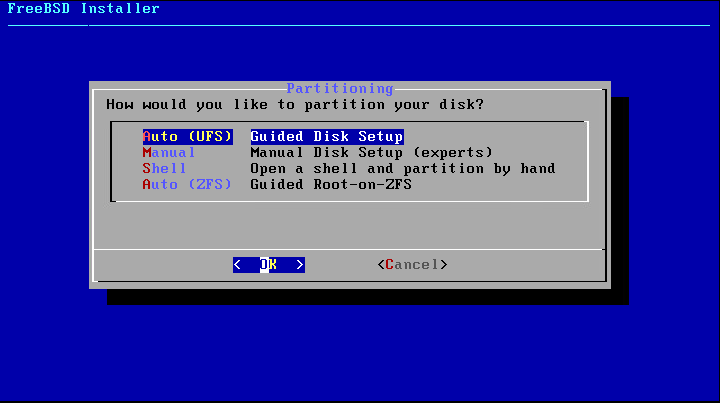
⑬.「Entire Disk」を選択する。
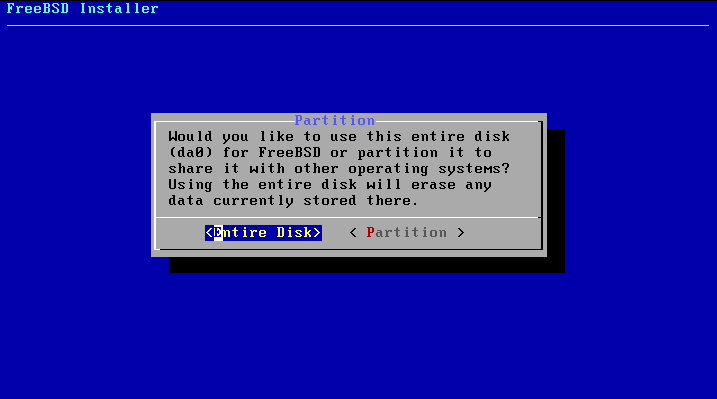
⑭.「MBR」を選択後、「OK」を選択する。
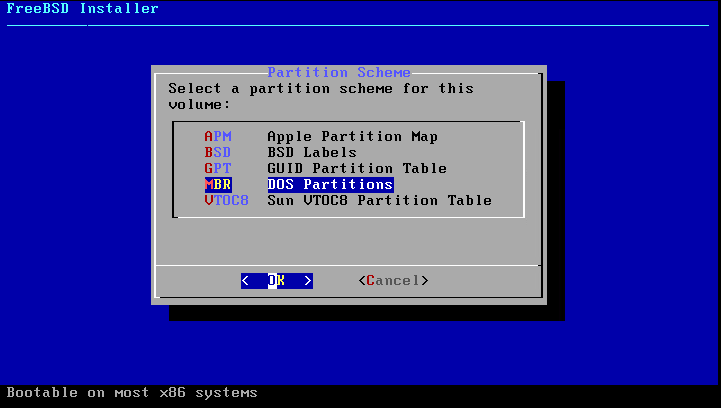
⑮.「Finish」を選択する。
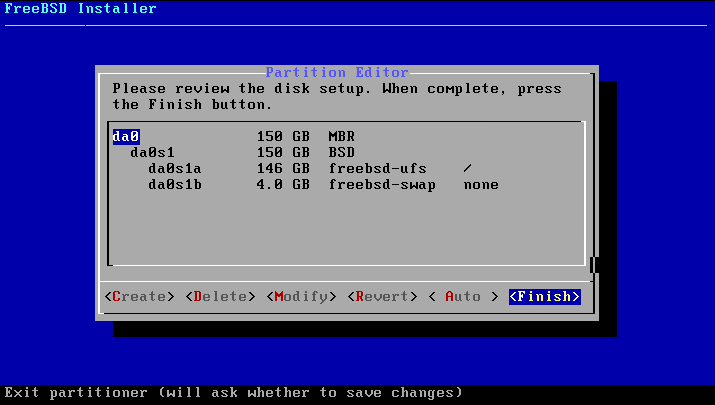
⑯.「Commit」を選択する。
※.ディスクの設定が開始されます。
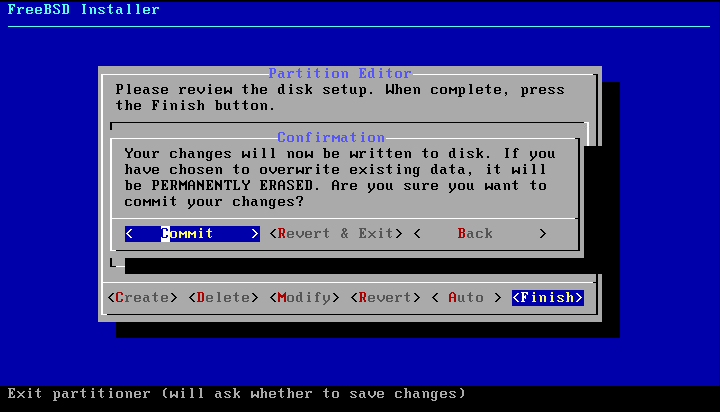
⑰.インストールの状態が表示する。
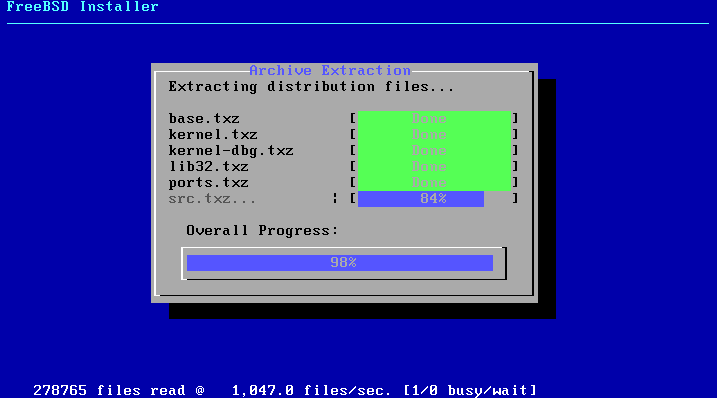
⑱.root の パスワードを設定する。
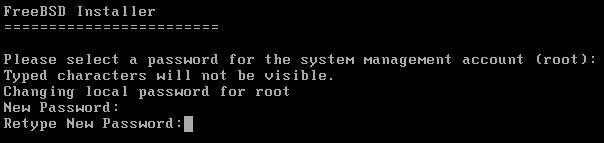
⑲.「Asia」を選択する。
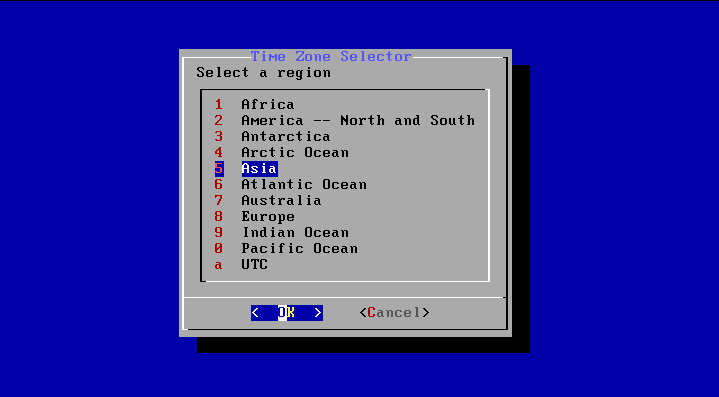
⑳.「Japan」を選択する。
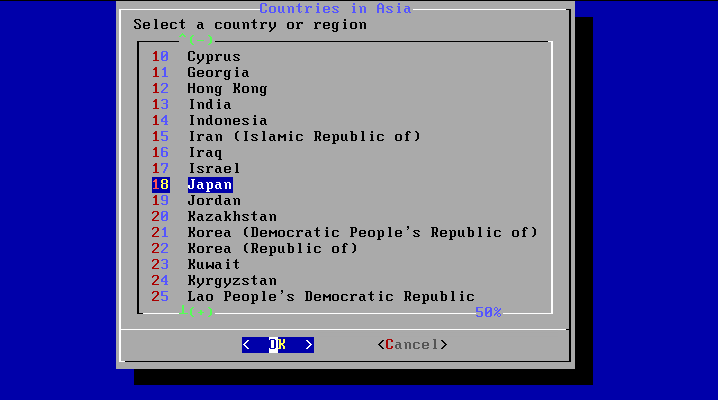
㉑.「YSE」を選択する。
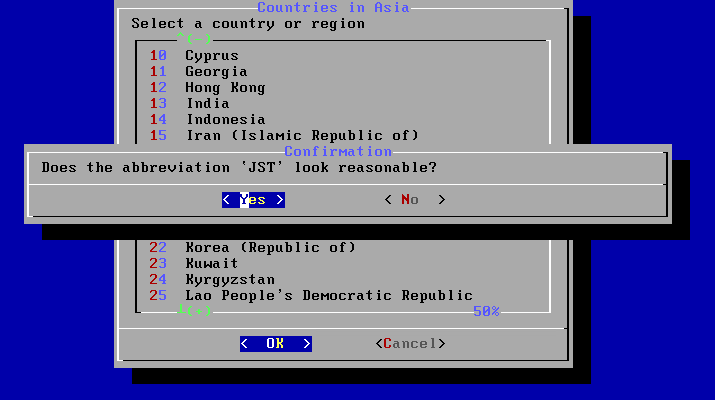
㉒.インストール後に起動させるサービスを設定する。
・ntpdate (OS起動直後に時間調整)
・ntpd (時間のずれを無くすためのサービス)
・powerd (パフォーマンスを調整するサービス)
※.起動時に自動的に時間を調整する設定とパフォーマンスを制御するサービスを導入する事にしました。
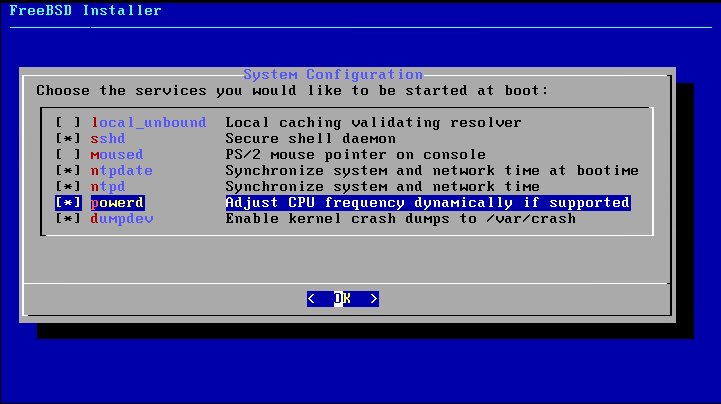
㉓.何も設定せずに、「OK」を選択する。
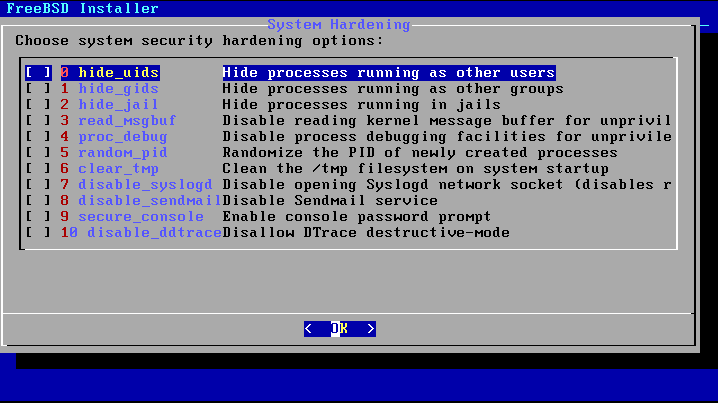
㉔.root以外のユーザを追加するため、「YES」を選択する。
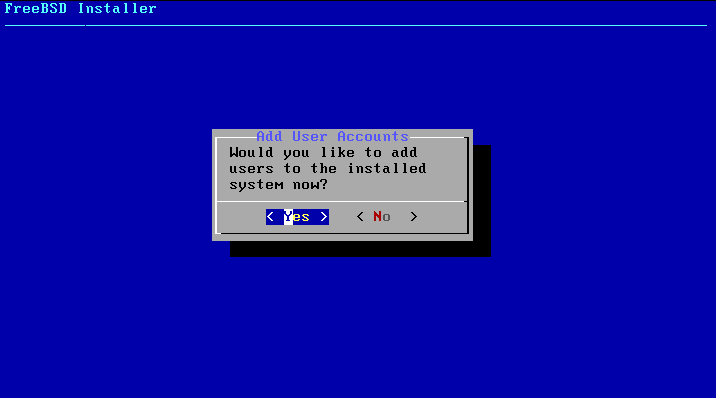
㉕.ユーザ追加時の設定画面です。
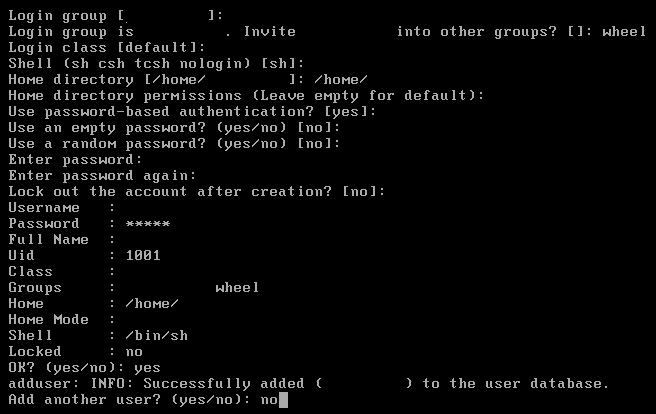
※.設定時の情報については以下の内容になります。
・Username
ログイン時のユーザ名を入力します。一般的な慣習では、 ファーストネームの最初の文字とラストネームを、 ユーザ名がシステムで一意的になる長さで組み合わせます。 ユーザ名は、大文字と小文字を区別し、空白を含んではいけません。
•Full name
ユーザのフルネーム。空白を含むことは可能です。 また、この情報はユーザアカウントの説明の記述に使われます。
•Uid
ユーザ ID 番号。通常は、システムが自動的に割り当てるように、空欄のままにします。
•Login group
新しいユーザのログイングループ。空欄のままにすると、デフォルトに割り当てられます。
•Invite user intoother groups?
ユーザを別のグループのメンバーとして追加するかどうか。 ユーザが管理者としてのアクセス必要であれば、 ここで wheel を入力してください。
•Login class
空欄にするとデフォルトの設定になります。
•Shell
一覧の中から、ユーザのシェルを入力してください。 シェルに関する詳細については 「シェル」 をご覧ください。
•Home directory
ユーザのホームディレクトリ。通常は、デフォルトの場所が適切です。
•Home directory permissions
ユーザのホームディレクトリの権限。通常は、デフォルトが適切です。
•Use password-based authentication?
通常は、ユーザがログイン時にパスワードの入力が要求されるように yes と入力してください。
•Use an empty password?
通常は、パスワードがないと安全ではなくなるので、 no です。
•Use a random password?
通常は、次のプロンプトでユーザ自身のパスワードを入力できるように、 no です。
•Enter password
ユーザのパスワードです。入力している文字は画面に表示されません。
•Enter password again
確認のため、パスワードをもう一度入力します。
•Lock out the account aftercreation?
通常は、ユーザがログインできるようにするため、 no です。
㉖.「Exit」を選択後、「OK」を選択する。
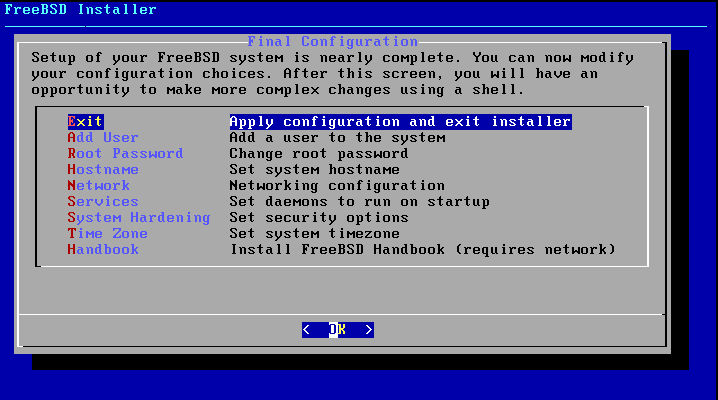
㉗.「No」を選択する。
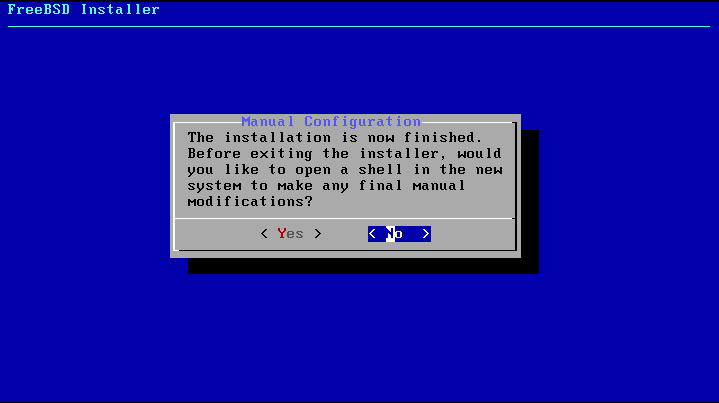
㉘.「Reboot」を選択する。
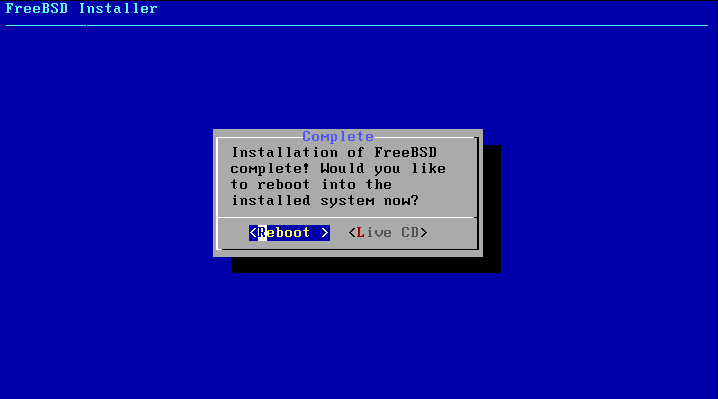
㉙.導入後の画面です。